At some point or the other, most of us have had a heart-stopping moment when you plug in to present from your laptop and nothing shows up on screen. And when it’s a big show with a client or at a conference it creates tension at what is already a daunting moment.
While the Principle of Prevention (“it’s nearly always better and simpler than cure”) is a good one to recite at this point, the fact is that in that particular moment, it’s much more helpful to have a mental checklist telling you exactly what to check.
So, here goes…
First check the physical connections – is the VGA/HDMI display cable connected properly to the right input (HDMI1, HDMI2, PC)? Maybe you connected to an output port or maybe the connectors are loose – check the connections at both ends especially if it’s not a fixed projector installation. Also, is the projector powered on?
Next, check your laptop’s display settings – is it sending a proper signal out of your video port? Quickly use your function keys (the combination changes on various brands of laptops) to let you quickly toggle to the right setting where there is an output to the projector – Duplicate or Projector only are the best choices at this point. Newer Laptops do this duplication by default for both VGA/HDMI. For the older laptops you need do the settings manually as mentioned.
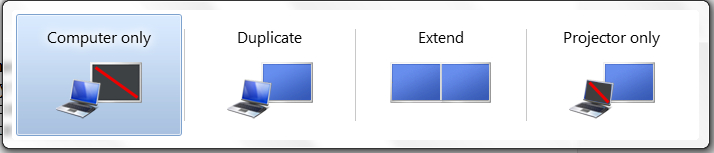
Check whether your laptop screen resolution is set too high (low is not usually a problem) – just switch to Projector only so you can check the image on your screen. The problem usually occurs when your laptops output resolution is higher than that of the projector. You will need to go to your display settings to set it lower (1024×768 is good enough for most presentations).
Check that your projector isn’t reading the wrong source – while most projectors scan inputs automatically nowadays, you may have an older projector that doesn’t or some other source or laptop generating a signal on another input. Use the remote to toggle the sources till yours shows up.
If your projector is displaying an image, but it’s garbled, weirdly coloured, cropped, or seems to have a lot of jitter, this can be because of an improper syncing between the projector and the laptop or a cable connectivity issue. Just switch of the display – toggle to computer only on your laptop and then back to projector only (see above) to redo the display handshake. Auto sync usually sorts this out. Very, very rarely such a problem may occur only with a specific slide of your presentation as a result of some auto-image matching going awry, just move on to the next slide and hope that’s ok.
If you are forced to restart the projector in a REAL EMERGENCY, switch off the power to the unit (not the Standby switch on the remote), and then back on ON again to skip the cool down period. WARNING: Doing this repeatedly WILL cause damage to the projector, so please resort to this in a “your life is truly at stake moment”.
If you are a “Prevention comes First” type of personality, then you should do this:
Try out your presentation on the projection system in advance of your session – Pick a break in sessions or get there early to make sure that everything works fine on the day with that particular setup. If you need to play video, make sure that you hook up your laptop headphone jack with the audio port on the projector or to the rooms sound system.
Always carry a spare cable and adaptor for critical presentations – this just helps in case the cable is damaged or you need to switch quickly to a different input on the projector for some reason. So you can have an HDMI cable as the primary cable, and a VGA (if supported as your secondary cable). If you have a MAC, make sure that you have an adaptor handy
Always save a PDF with fonts embedded version of your PowerPoint in the same folder as the original file so you can quickly switch to that in a tight situation. This could be necessary because you have a font rendering issue or a PowerPoint version issue or if PowerPoint chooses a bad time to hang because your file is too large. Carrying your files on a USB drive as a backup is also a good idea just in case, as newer models let you plug one in and project. It’s not perfect, but it will save you one day.


